


AIR 1
JEE Main
2025
Daksh

AIR 5
JEE
Advanced
2025
Ujjwal Kesari
Born out of 40 years of Legacy, the future
starts with
Vidyamandir
Intellect
Quest +
Biggest Scholarship and Talent Recognition Exam
Start your JEE/NEET journey
SUN
Mode : Offline
SUN
Mode : Online
SUN
Mode : Offline

scholarship, you must appear for the Offline VIQ+ Test only.
(Illuminati Batch is for bright and serious students targeting Top Ranks in JEE Main & JEE Advanced.)
For Students presently in
5th, 6th, 7th, 8th, 9th, 10th, 11th & 12th
JEE (Main & Advanced), NEET, Boards and Olympiads.
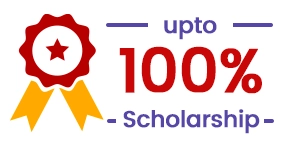
VIQ+ Registration
*All fields are mandatory
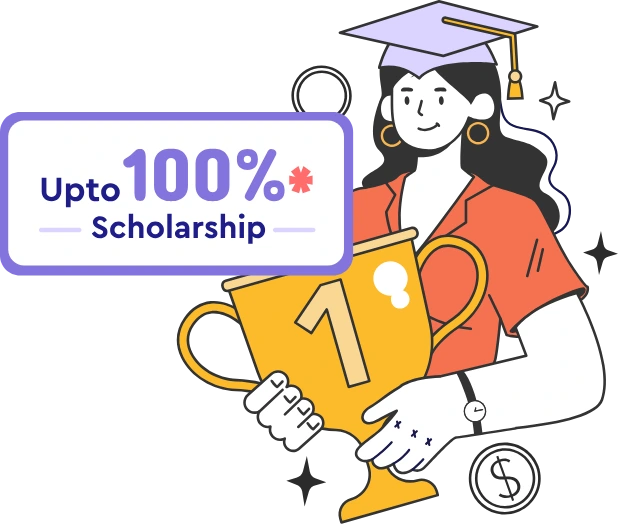
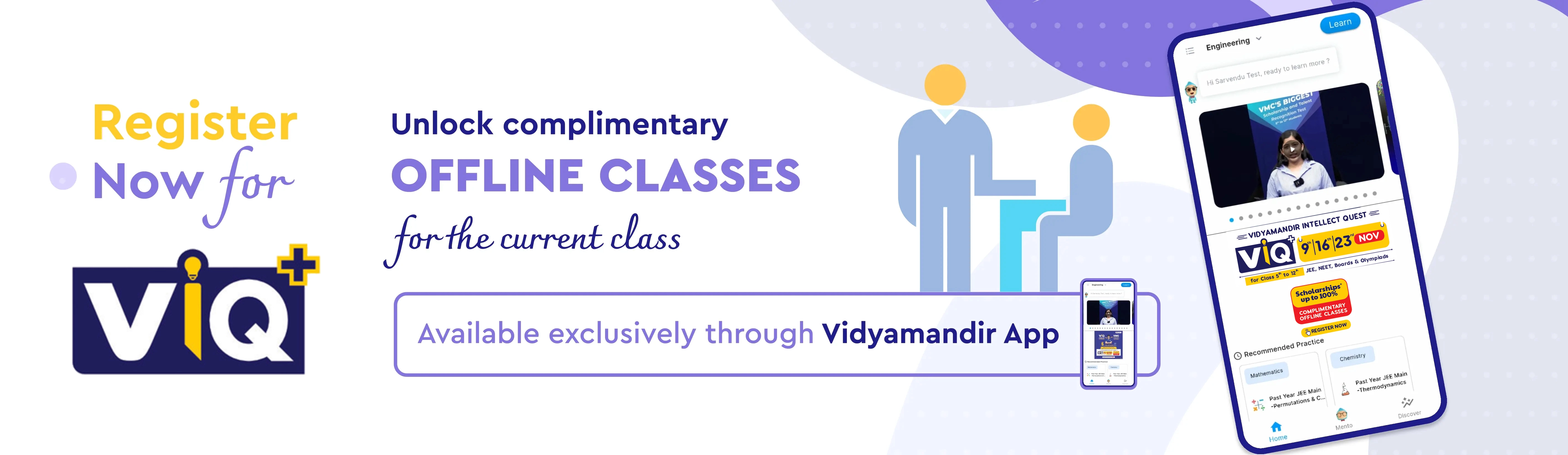
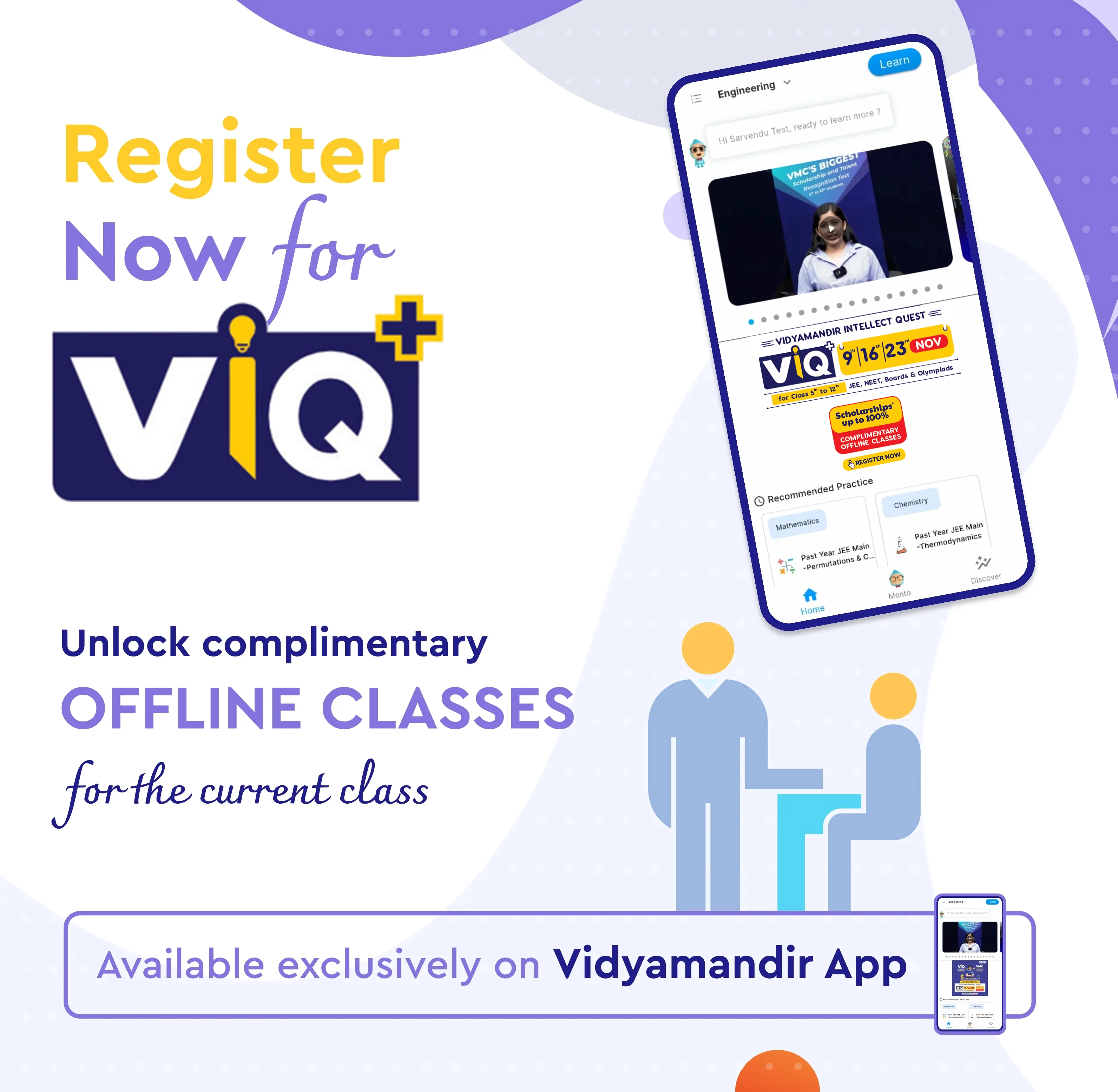
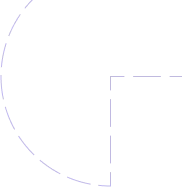


























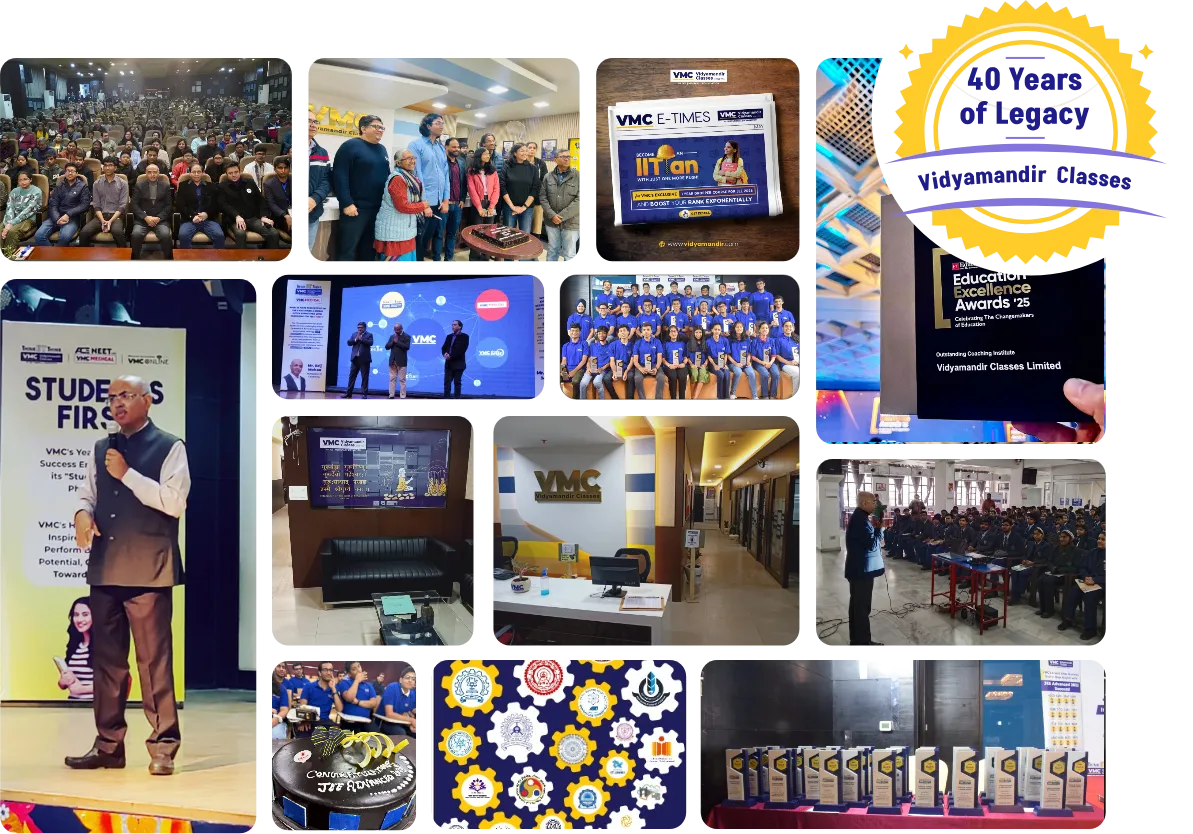




Being a part of VMC made a huge difference in my JEE journey. The detailed study materials, regular tests, and expert guidance helped me understand concepts better, solve problems faster, and stay motivated throughout the journey. Most of all, the constant support from the VMC helped me secure a great rank in JEE Advanced 2025. I’m truly thankful.